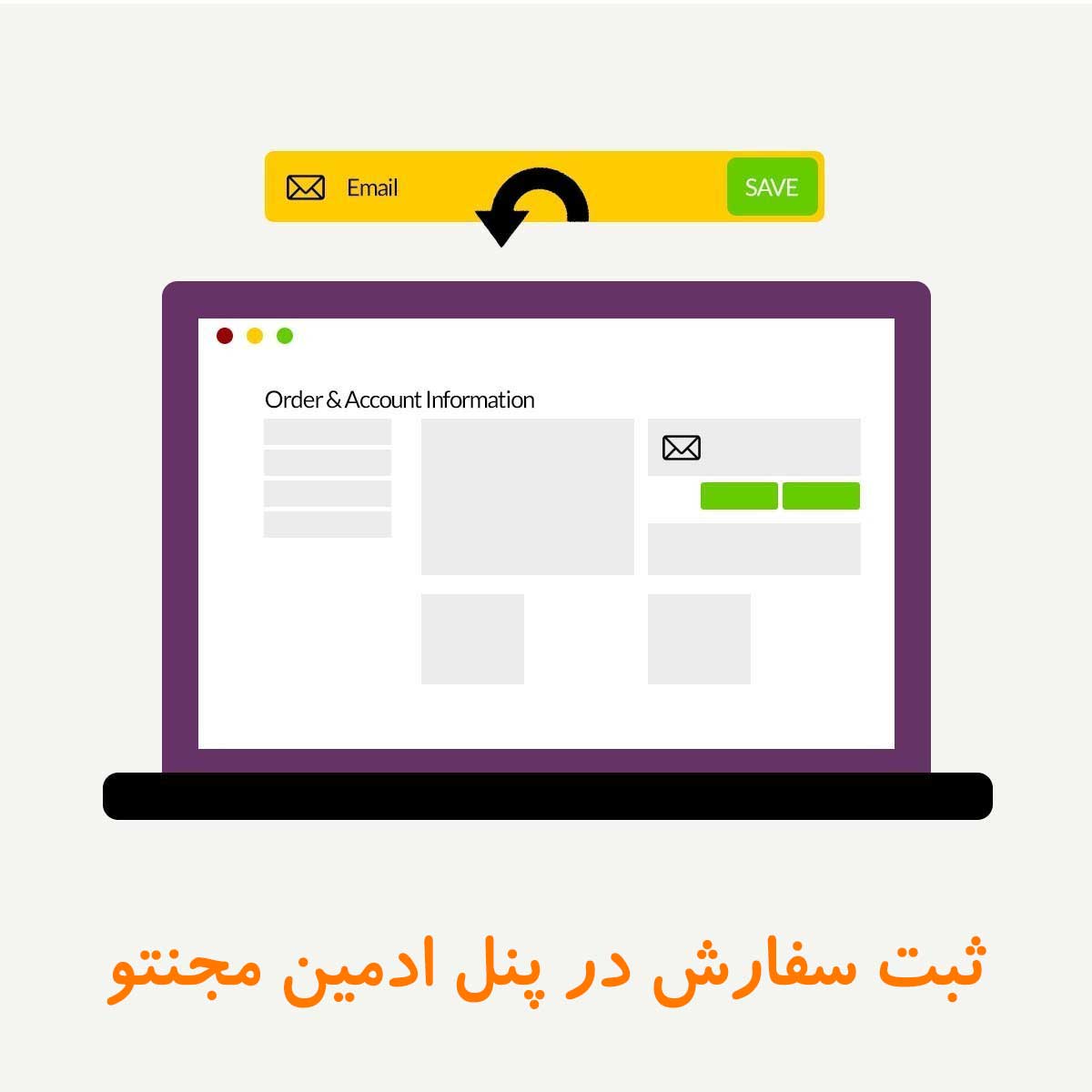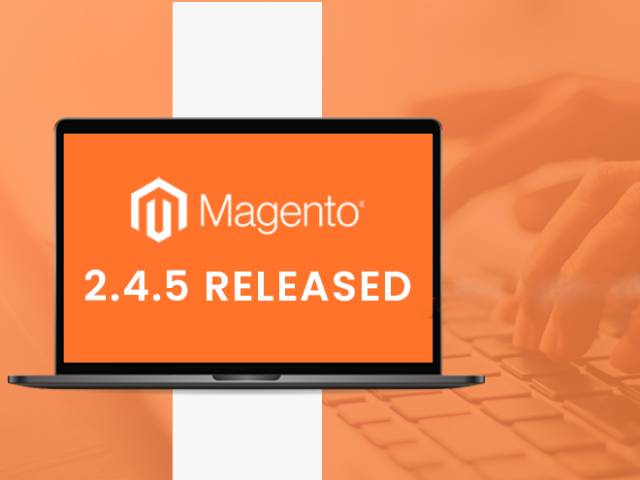آموزش بارگذاری تصاویر محصولات در مجنتو ۲
در این قسمت از آموزش مجنتو ۲ چالاک سافت به شما نحوه بارگذاری تصاویر محصولات در مجنتو را به صورت مرحله به مرحله آموزش خواهیم داد. می دانید که تصاویر با کیفیت بالا باعث زیباتر شدن وب سایت شما و یک ظاهر حرفه ای را به فروشگاه شما می بخشد و باعث می شود که فروشگاه شما از نظر خریداران حرفه ای بنظر برسد.
اگر شما برای هر محصول مجموعه ای از تصاویر را در قسمت کاتالوگ آپلود کنید، مدیریت این حجم (صدها یا هزاران) از تصاویر کار دشواری خواهد بود. بنابراین، برای راحت تر شدن کار اجازه دهید که یک قرارداد نامگذاری برای پرونده های تصویری خودمان ایجاد کنیم، که باعث می شود مسیر دهی فایل های شما آسانتر شود.

در جزئیات محصول، می توانید تصاویر مورد نیاز خود را برای محصول بارگذاری کنید، همچنین می توانید ویدیو مربوط به محصول، ترتیب نمایش محصول، و نحوه استفاده از آنها را تعیین کنید. برای هر محصول، سه نوع نقش در دسترس است.
تصویر اصلی یا تصویر پایه که باید به اندازه کافی بزرگ باشد تا بتوان روی آن بزرگنمایی انجام داد. علاوه بر تصویر پایه، یک تصویر کوچک که در لیست محصولات ظاهر می شود و یک تصویر بند انگشتی در سبد خرید قرار می گیرد.
شما می توانید این نقش را به دلخواه خودتان تغییر دهید. با این حال، به طور پیش فرض، این نقش ها به طور خودکار به اولین تصویر بارگذاری شده اختصاص داده می شوند.
مطالب مرتبط: مجنتو چیست؟ معرفی و ویژگی های فروشگاه ساز مجنتو
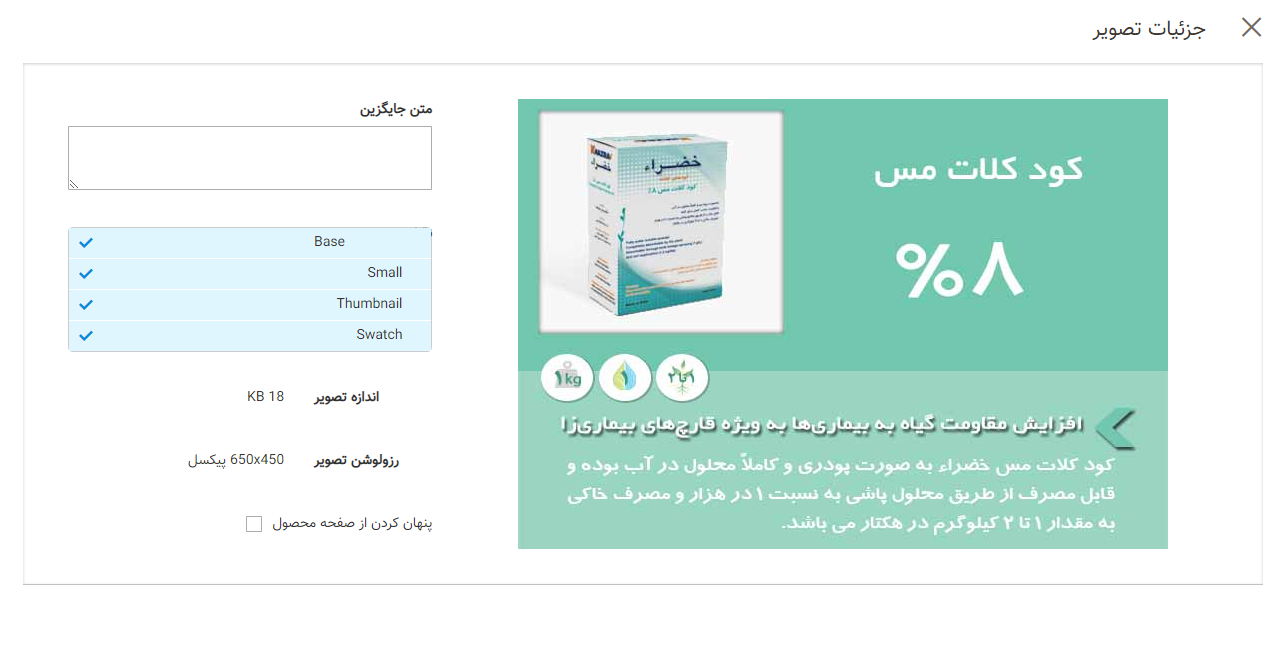
آموزش بارگذاری تصاویر محصولات در مجنتو ۲
- نحوه دسترسی به تصاویر یک محصول در مجنتو
- نحوه مدیریت تصاویر محصولات در مجنتو ۲
مطالب مرتبط:آموزش نصب مجنتو ۲
مرحله اول: نحوه دسترسی به تصاویر یک محصول در مجنتو
پس از وارد شدن به بک اند ادمین پنل فروشگاه خود به مسیر، Catalog > Manage Products بروید و یک محصول را باز کنید.
پیشنهاد می کنم مقاله ۴ روش برای بازنشانی رمز عبور مجنتو ۲ را مشاهده کنید
مرحله ۲: نحوه مدیریت تصاویر محصولات در Magento 2
روی Edit link کلیک کنید، و سپس موارد زیر را انجام دهید:
۲٫۱٫ تصویری را بارگذاری کنید.
برای بارگذاری یک تصویر جدید، می توانید یکی از این دو روش را اعمال کنید:
- تصویری را که در نظر دارید از لیست تصاویر بگیرید و آن را در کادر تصاویر و فیلم رها کنید.
- در Images and Videos در لیست تصاویر روی تصویر مورد نظر کلیک و آن را انتخاب کنید.
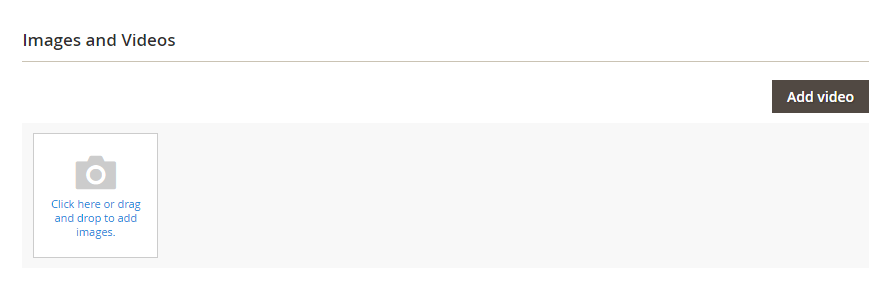
۲٫۲٫ تصویر اصلی را تعیین کنید. ( Bass Image)
اگر می خواهید تصویر اصلی را تعیین کنید، فقط باید روی نماد تگ که در گوشه پایین تصویر است کلیک کنید. بعد از اینکار یک بنر کوچک نارنجی ظاهر می شود، و به این معنی است که تصویر پایه یا اصلی شما با موفقیت انتخاب شده است.
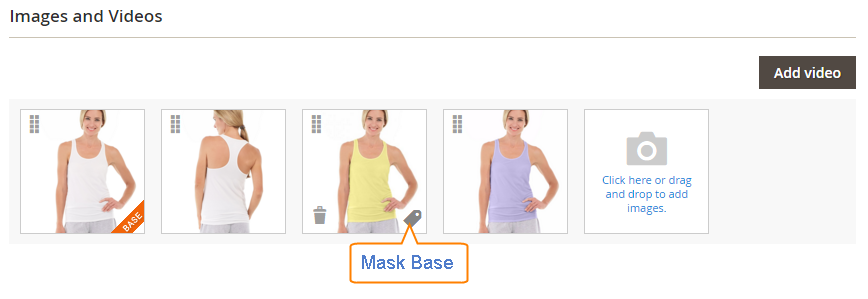
۲٫۳ ترتیب مجدد تصاویر
برای تغییر وضعیت نشان دادن تصاویر در فروشگاه، روی آیکون Sort که در گوشه سمت راست بالای تصویر است کلیک کنید و آنرا به وضعیت جدید بکشید.
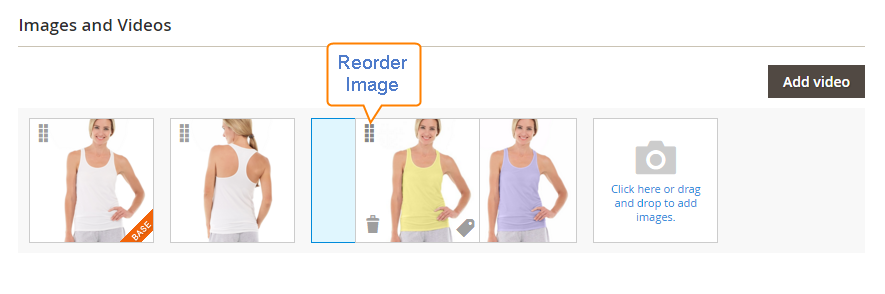
۲٫۴ حذف یک تصویر
برای حذف هر تصویر، روی نماد Delete در گوشه پایین سمت چپ کلیک کنید.
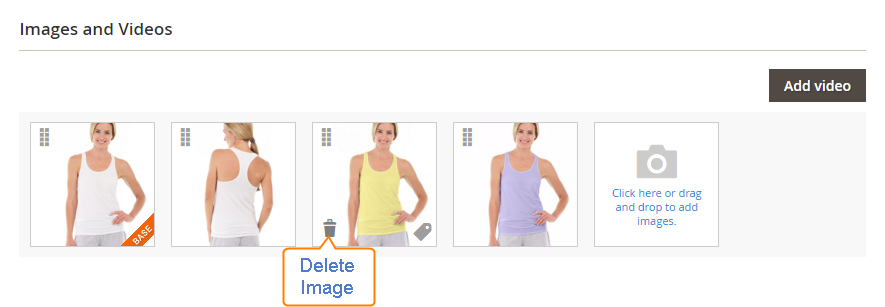
برای ذخیره تغییرات روی Save کلیک کنید
۲٫۵٫ مشاهده جزئیات تصویر
برای به دست آوردن جزئیات یک تصویر، در قسمت Images and Videos بر روی تصویر موردنظر کلیک کنید تا صفحه جزئیات تصویر به شما نمایش داده شود.
در صفحه Image Detail می توانید هر یک از موارد زیر را انجام دهید:
۲٫۶٫ Alt Text را وارد کنید
در کادر Alt Text، توضیحی در مورد تصویر خود بنویسید.
این توضیح که برای سئو سایت شما مهم است، باید شامل کلمات کلیدی شما هم باشد، و در بعضی از مرورگر ها وقتی نشانگر ماوس روی تصویر باشد این توضیح نمایش داده خواهد شد.
۲٫۷ نقش را اختصاص دهید
به طور پیش فرض، سه نقش (تصویر پایه ، تصویر کوچک و تصویر بند انگشتی) به طور خودکار به تصویر شما اختصاص داده می شوند. اگر می خواهید آنها را ویرایش کنید، موارد زیر را انجام دهید:
ابتدا روی تصویر مورد نظر کلیک کنید تا صفحه جزئیات باز شود.
در بخش Role، نقشی را که می خواهید به آن تصویر اختصاص دهید، انتخاب کنید.
وقتی نقشی را برای تصویر انتخاب کنید با یک علامت چک این انتخاب نمایش داده می شود.
۲٫۸ مخفی کردن تصاویر
برای عدم نمایش یا پنهان کردن تصویر در صفحه جزئیات محصول، تیک پنهان کردن از صفحه محصول را بزنید، سپس روی Save کلیک کنید.
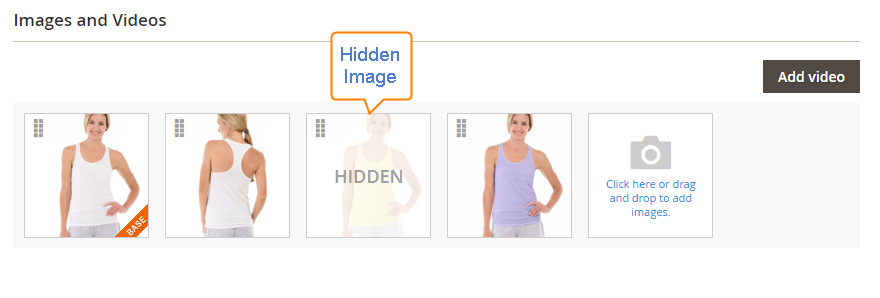
برای خروج از نمای جزئیات، روی Close در گوشه بالا سمت راست کلیک کنید.
برای اعمال ویرایشات بارگذاری تصاویر محصولات در مجنتو، روی Save کلیک کنید.
پیشنهاد می کنیم که این آموزش را مشاهده کنید: ۴ روش برای بازنشانی رمز عبور مجنتو ۲